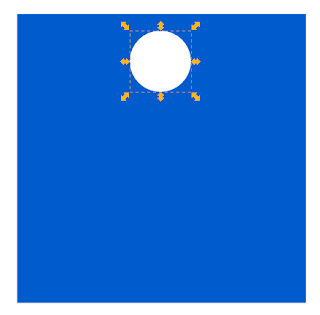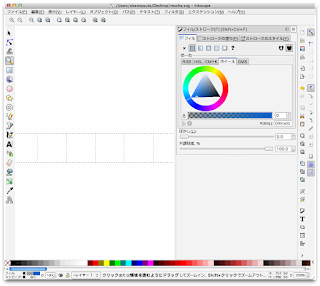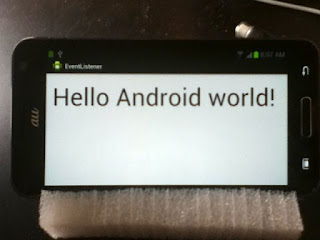Android でイベントを処理する方法です。
ADT で Blank Activity を選ぶと Hello world! と表示されるアプリが作られます。
Hello world! をタッチしたら Hello Android world! に変えましょう。
イベントについてはこちらに解説があります
Android Developer - Input Events
http://developer.android.com/guide/topics/ui/ui-events.html
手順
- 文字を大きくする
- TextView に id をつける
- id を使って TextView を取得する
- OnClickListener を実装する
- OnClickListener を View へセットする
- onClick() 内で文字列を切り替える
- 動作確認
文字を大きくする
デフォルトのレイアウトはこんな感じ
<RelativeLayout xmlns:android="http://schemas.android.com/apk/res/android"
xmlns:tools="http://schemas.android.com/tools"
android:layout_width="match_parent"
android:layout_height="match_parent"
android:paddingBottom="@dimen/activity_vertical_margin"
android:paddingLeft="@dimen/activity_horizontal_margin"
android:paddingRight="@dimen/activity_horizontal_margin"
android:paddingTop="@dimen/activity_vertical_margin"
tools:context=".MainActivity" >
<TextView
android:layout_width="wrap_content"
android:layout_height="wrap_content"
android:text="@string/hello_world" />
</RelativeLayout>
このままではテキストが小さいので大きくします。
<TextView
android:layout_width="wrap_content"
android:layout_height="wrap_content"
android:textSize="30pt"
android:text="@string/hello_world" />
 |
| タップできるくらいの大きさにする |
テキストの指定についてはこちら
Android Developers - R.attr : textSize http://developer.android.com/reference/android/R.attr.html#textSize
TextView に id をつける
Java から TextView を取得するために xml で id を設定します。
これで R.id.hello_world でこの TextView を参照できるようになります。
<TextView
android:id="@+id/helloworld"
android:layout_width="wrap_content"
android:layout_height="wrap_content"
android:textSize="30pt"
android:text="@string/hello_world" />
Java のソースを開きます。
package com.example.eventlistener;
import android.os.Bundle;
import android.app.Activity;
import android.view.Menu;
public class MainActivity extends Activity {
@Override
protected void onCreate(Bundle savedInstanceState) {
super.onCreate(savedInstanceState);
setContentView(R.layout.activity_main);
}
@Override
public boolean onCreateOptionsMenu(Menu menu) {
// Inflate the menu; this adds items to the action bar if it is present.
getMenuInflater().inflate(R.menu.main, menu);
return true;
}
}
id を使って TextView を取得する
TextView を保存する変数を作るために android.widget.TextView をインポートします。
import android.widget.TextView;
Activity に onStart() メソッドを追加して TextView を取得します。
public class MainActivity extends Activity {
...
protected void onStart() {
super.onStart();
TextView textView = (TextView)findViewById(R.id.helloworld);
}
...
}
OnClickListener を実装する
Click イベントをキャプチャするために、android.view パッケージで提供されている OnClickListener インタフェースを使います。
Android Developers - View.OnClickListener
http://developer.android.com/reference/android/view/View.OnClickListener.html
OnClickListener インタフェースは onClick() メソッドを宣言していて、クリックされた時に呼び出されます。
まず、OnClickListener インタフェースをインポートします。
import android.view.View.OnClickListener;
OnClickListener インタフェースを MainActivity クラスへ実装します。
public class MainActivity extends Activity implements OnClickListener {
...
}
インタフェースのメソッドを実装します。
public class MainActivity extends Activity implements OnClickListener {
...
public void onClick(View v) {
}
}
OnClickListener を View へセットする
次に、TextView がクリックされた時に、このメソッドが呼ばれるようにしましょう。
View の setOnClickListener() メソッドを使います。
Android Developers - setOnClickListener
http://developer.android.com/reference/android/view/View.html#setOnClickListener(android.view.View.OnClickListener)
先ほど取得した TextView にリスナを追加します。
protected void onStart() {
super.onStart();
TextView textView = (TextView)findViewById(R.id.helloworld);
textView.setOnClickListener(this);
}
引数には OnClickListener インタフェースを実装した(onClick()メソッドを持っている)クラスを渡します。
今回は MainActivity 自身にもたせているので、 this で MainActivity 自身を渡しています。
これで TextView がタップされた時に MainActivity の onClick() メソッドが呼ばれることになりました。
onClick() 内で文字列を切り替える
最後に onClick() メソッド内で TextView のテキストを変えます。
まず、変更する文字列を定義しておきます。
/res/values/strings.xml へ文字列 hello_android_world を追加します。
ファイルを保存すると、自動的に R.java へ参照が追加されます。
<?xml version="1.0" encoding="utf-8"?>
<resources>
<string name="app_name">EventListener</string>
<string name="action_settings">Settings</string>
<string name="hello_world">Hello world!</string>
<string name="hello_android_world">Hello Android world!</string>
</resources>
では、文字列を変えましょう。
onClick() メソッドの引数としてクリックされた View が渡されます。
これを TextView へキャストして、setText() メソッドで参照する文字列を変えます。
public void onClick(View v) {
((TextView)v).setText(R.string.hello_android_world);
}
動作確認
Android 端末で実行します。
テキストをタップすると文字列が変わることが確認できます。
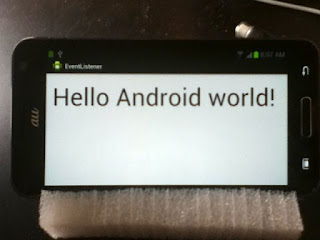 |
| タップしたら文字列が変わりました |